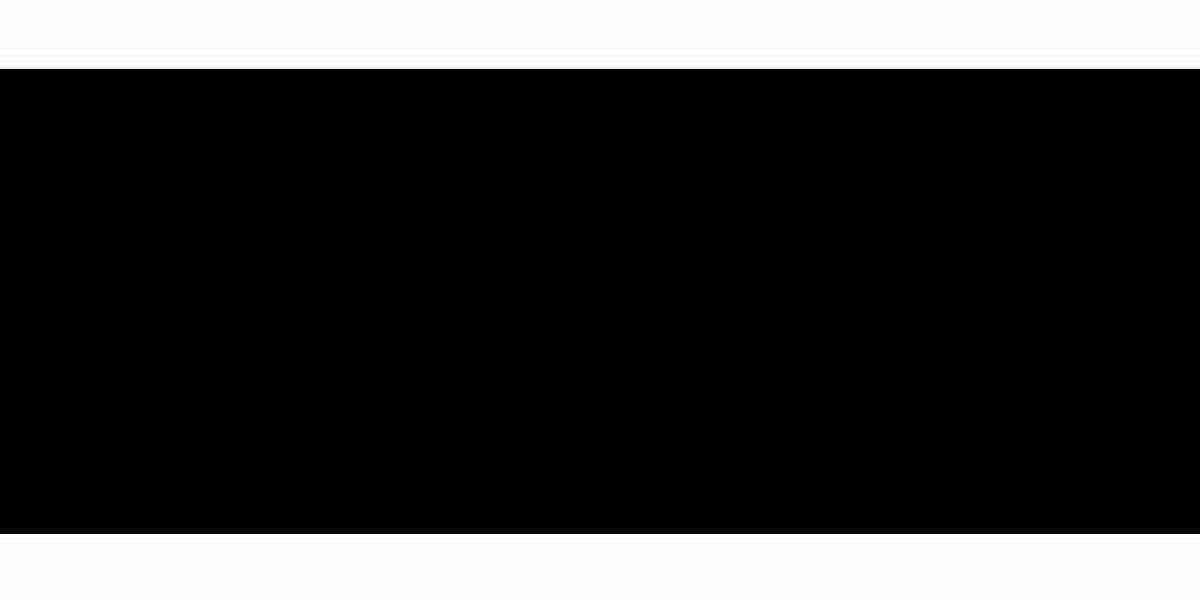As gaming evolves, many players are seeking ways to enhance their experience. One popular method is using a keyboard and mouse for Xbox Cloud Gaming. This guide for connecting keyboard and mouse to Xbox Cloud Gaming will provide you with all the necessary steps to set up your devices effectively.

Understanding Xbox Cloud Gaming Compatibility
Before diving into the setup process, it is essential to understand the compatibility of your devices. Not all games support keyboard and mouse input. Therefore, it is advisable to check the specific game requirements. If you are unsure, you can refer to the official Xbox website for a list of compatible titles.
Essential Equipment for Your Setup
To successfully connect your keyboard and mouse to Xbox Cloud Gaming, you will need:
- A compatible keyboard and mouse.
- An Xbox console or a device that supports Xbox Cloud Gaming.
- A stable internet connection.
- USB ports or Bluetooth capability, depending on your devices.
Step-by-Step Guide for Connecting Keyboard and Mouse to Xbox Cloud Gaming
Now that you have the necessary equipment, follow these steps to connect your keyboard and mouse:
- Connect your keyboard and mouse to the Xbox console using USB ports. If you are using Bluetooth devices, ensure they are in pairing mode.
- Navigate to the settings menu on your Xbox console.
- Select the "Devices & connections" option.
- Choose "Accessories" to ensure your keyboard and mouse are recognized by the system.
- Launch the game you wish to play and check if the keyboard and mouse inputs are functioning correctly.
Troubleshooting Common Issues
Sometimes, users may encounter issues while setting up their keyboard and mouse. Here are some common problems and solutions:
- Device Not Recognized: Ensure that your devices are properly connected and compatible with the Xbox.
- Input Lag: Check your internet connection speed and stability, as this can affect performance.
- Game Compatibility: Verify that the game you are playing supports keyboard and mouse input.
For more detailed instructions and troubleshooting tips, you can visit this .
Conclusion
In conclusion, this guide for connecting keyboard and mouse to Xbox Cloud Gaming provides a comprehensive overview of the setup process. By following these steps, you can enhance your gaming experience significantly. Remember to check game compatibility and troubleshoot any issues that may arise. Happy gaming!