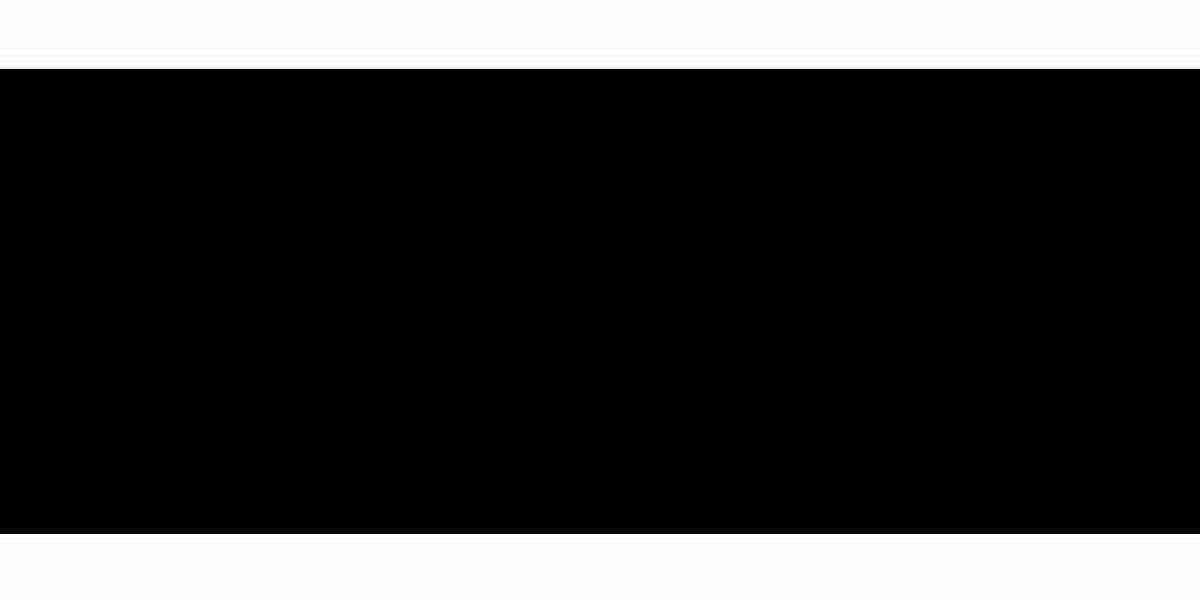As gaming technology evolves, many players are exploring how to use keyboard and mouse on Xbox Cloud Gaming. This setup can enhance your gaming experience, providing precision and comfort that traditional controllers may not offer. In this article, we will guide you through the process of configuring your keyboard and mouse for Xbox Cloud Gaming.

Understanding Xbox Cloud Gaming Compatibility
Before diving into the setup process, it’s essential to understand the compatibility of your devices. Xbox Cloud Gaming supports various keyboards and mice, but not all peripherals are guaranteed to work seamlessly. Generally, wired USB devices tend to have better compatibility than wireless ones.
"Using a keyboard and mouse can significantly improve your gameplay, especially in competitive scenarios." - Gaming Expert
How to Set Up Your Keyboard and Mouse
To begin, follow these steps to set up your keyboard and mouse for Xbox Cloud Gaming:
- Connect your keyboard and mouse to your Xbox console via USB ports.
- Ensure that your Xbox is updated to the latest software version.
- Launch the Xbox Cloud Gaming app on your console.
- Navigate to the settings menu to check if your devices are recognized.
If your devices are not recognized, try reconnecting them or using different USB ports. It’s crucial to ensure that your keyboard and mouse are functioning correctly before proceeding.
Configuring Settings for Optimal Performance
Once your keyboard and mouse are connected, you may want to adjust the settings for optimal performance. Here are some tips:
- Adjust sensitivity settings for your mouse to suit your gameplay style.
- Customize key bindings to enhance your gaming experience.
- Test different configurations to find what works best for you.
Many players find that tweaking these settings can lead to a more enjoyable gaming experience. Remember, the goal is to create a setup that feels comfortable and responsive.
Common Issues and Troubleshooting
While setting up your keyboard and mouse for Xbox Cloud Gaming is generally straightforward, you may encounter some common issues. Here are a few troubleshooting tips:
- If your devices are not responding, check the connections and ensure they are plugged in securely.
- Restart your Xbox console to refresh the system.
- Consult the Xbox support website for additional troubleshooting steps.
By following these guidelines, you can effectively resolve most issues that may arise during setup.
Conclusion: Enhancing Your Gaming Experience
In conclusion, knowing how to use keyboard and mouse on Xbox Cloud Gaming can significantly enhance your gaming experience. By following the steps outlined in this article, you can set up and configure your devices for optimal performance. Whether you are a casual gamer or a competitive player, this setup can provide you with the precision and comfort you need to excel.
For more information on compatible devices, check out the Xbox Accessories page.
References
 ``` This HTML document provides a comprehensive guide on how to set up and configure a keyboard and mouse for Xbox Cloud Gaming, ensuring a professional tone and adherence to SEO standards. The content is structured with appropriate headings, lists, and multimedia elements to enhance user engagement.
``` This HTML document provides a comprehensive guide on how to set up and configure a keyboard and mouse for Xbox Cloud Gaming, ensuring a professional tone and adherence to SEO standards. The content is structured with appropriate headings, lists, and multimedia elements to enhance user engagement.