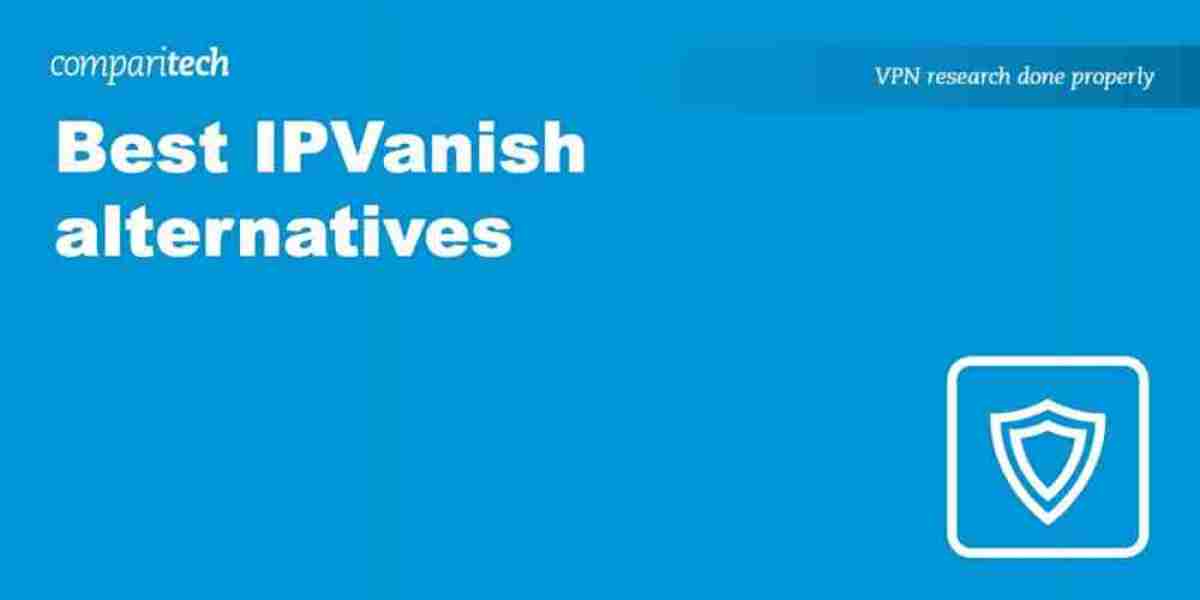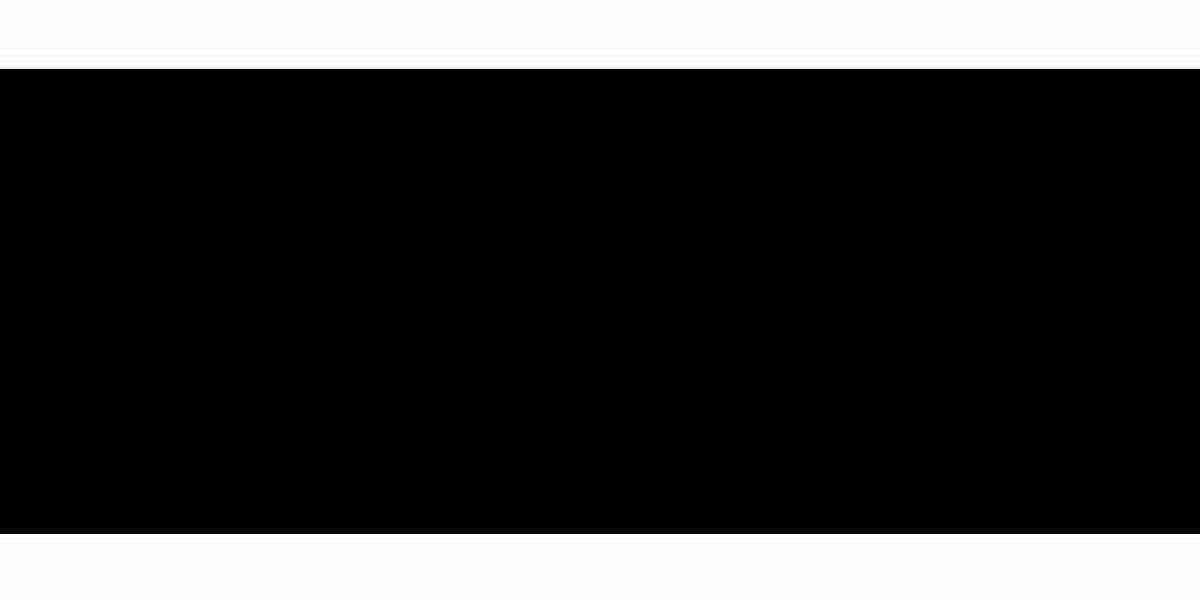As gaming technology evolves, players are increasingly seeking ways to enhance their gaming experience. One popular method is using a keyboard and mouse for Xbox Cloud Gaming. This guide for connecting keyboard and mouse to Xbox Cloud Gaming will provide you with the necessary steps and insights to make this transition seamless.

Understanding Xbox Cloud Gaming
Before diving into the guide for connecting keyboard and mouse to Xbox Cloud Gaming, it is essential to understand what Xbox Cloud Gaming entails. This service allows gamers to play Xbox games on various devices without the need for a console. By leveraging cloud technology, players can enjoy high-quality gaming experiences on their PCs, tablets, and smartphones.
Requirements for Connecting Keyboard and Mouse
To successfully connect your keyboard and mouse to Xbox Cloud Gaming, you will need the following:
- An Xbox account
- A compatible keyboard and mouse
- A device that supports Xbox Cloud Gaming
- Stable internet connection
Step-by-Step Connection Process
Now that you have the necessary requirements, let’s explore the guide for connecting keyboard and mouse to Xbox Cloud Gaming in detail:
- Connect Your Devices: Plug your keyboard and mouse into your device. Most modern devices will automatically recognize them.
- Launch Xbox Cloud Gaming: Open your preferred web browser and navigate to the Xbox Cloud Gaming website.
- Sign In: Use your Xbox account credentials to log in. This step is crucial for accessing your game library.
- Adjust Settings: Once logged in, check the settings to ensure that your keyboard and mouse are recognized. You may need to adjust sensitivity settings for optimal performance.
- Start Gaming: Select a game from your library and start playing. Enjoy the enhanced control and precision that a keyboard and mouse provide!
Troubleshooting Common Issues
While the connection process is generally straightforward, you may encounter some issues. Here are a few common problems and their solutions:
- Device Not Recognized: Ensure that your keyboard and mouse are properly connected. Try using different USB ports if necessary.
- Input Lag: A stable internet connection is vital. If you experience lag, consider switching to a wired connection or optimizing your Wi-Fi settings.
- Game Compatibility: Not all games support keyboard and mouse input. Check the game’s specifications to confirm compatibility.
For more detailed information, you can refer to this .
Conclusion
In conclusion, the guide for connecting keyboard and mouse to Xbox Cloud Gaming provides a clear pathway to enhancing your gaming experience. By following the steps outlined above, you can enjoy a more precise and responsive gaming setup. Whether you are a casual gamer or a competitive player, this setup can significantly improve your gameplay. Happy gaming!