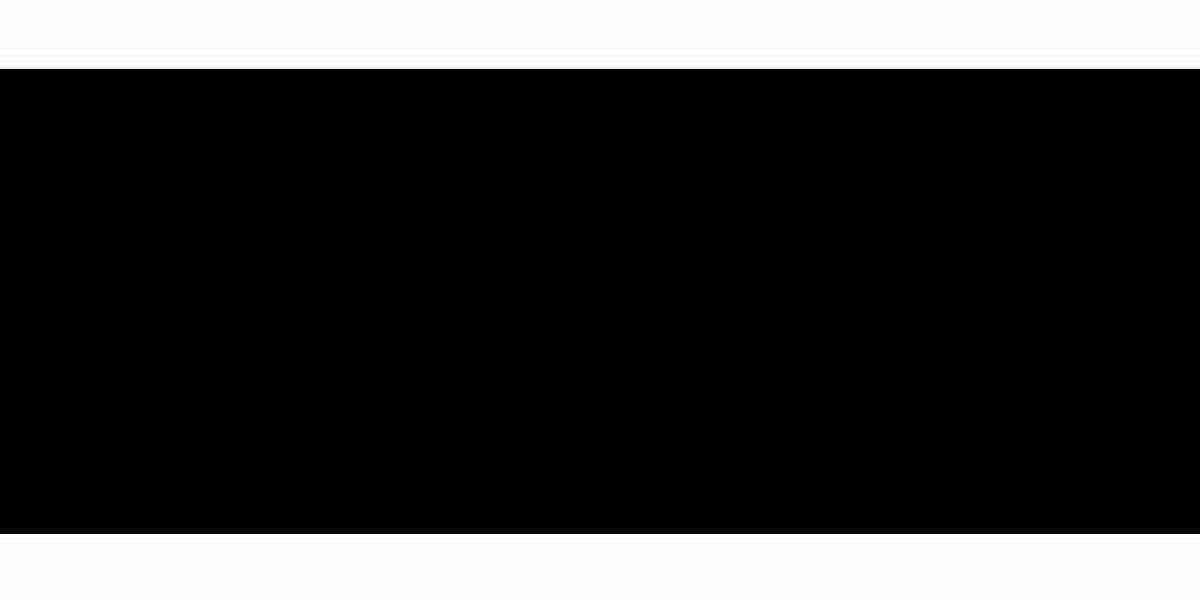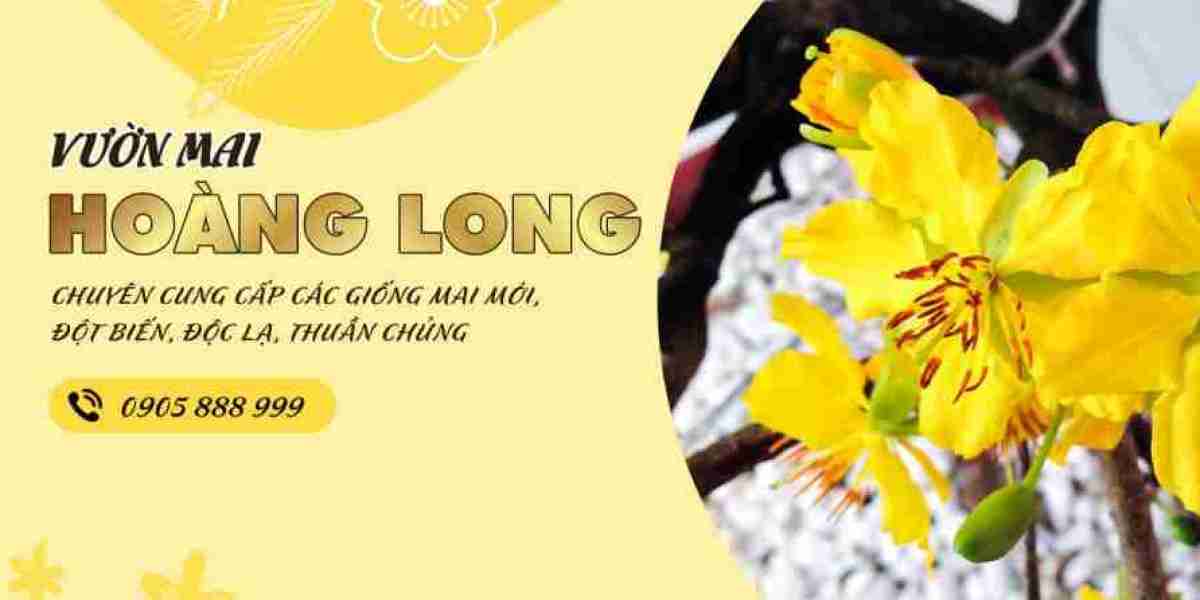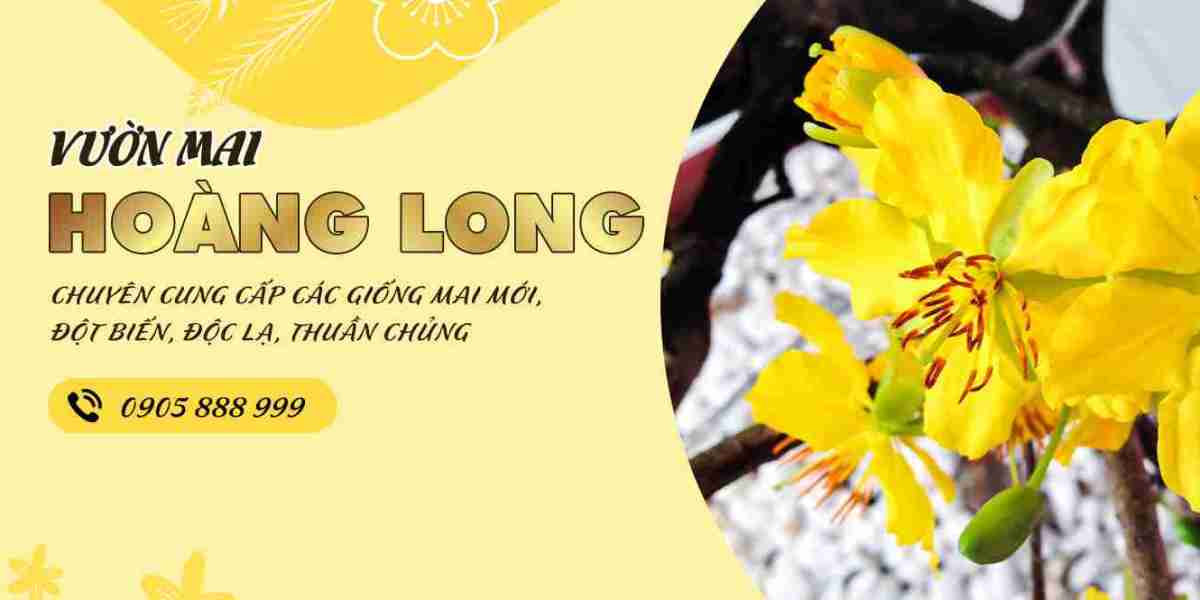As gaming technology evolves, many players are exploring new ways to enhance their experience. One popular method is using keyboard and mouse with Xbox Cloud Gaming: a step-by-step approach. This guide will walk you through the process, ensuring you can enjoy your favorite games with precision and comfort.

Understanding Xbox Cloud Gaming
Before diving into the setup, it’s essential to understand what Xbox Cloud Gaming entails. This service allows you to stream games directly to your device without the need for a console. By utilizing cloud technology, you can access a vast library of games from anywhere, provided you have a stable internet connection.
Why Choose Keyboard and Mouse?
Many gamers prefer using keyboard and mouse with Xbox Cloud Gaming due to the enhanced control and accuracy they offer. This setup is particularly beneficial for first-person shooters and strategy games, where quick reflexes and precise movements are crucial. But how do you set it up? Let’s explore the steps.
Step-by-Step Setup Process
- Check Compatibility: Ensure your games support keyboard and mouse input. Not all titles on Xbox Cloud Gaming are compatible.
- Connect Your Devices: Plug your keyboard and mouse into your device. If you’re using a laptop or tablet, ensure they are recognized by the operating system.
- Adjust Settings: Navigate to the Xbox settings and select the option for input devices. Here, you can customize your controls to suit your preferences.
- Test Your Setup: Launch a game to test the functionality of your keyboard and mouse. Make adjustments as necessary to optimize your experience.
Troubleshooting Common Issues
While setting up using keyboard and mouse with Xbox Cloud Gaming: a step-by-step can be straightforward, you may encounter some issues. Here are a few common problems and their solutions:
- Input Lag: If you experience delays, check your internet connection. A wired connection often provides better stability.
- Device Recognition: If your keyboard or mouse isn’t recognized, try reconnecting them or using different USB ports.
- Game Compatibility: Ensure the game you are trying to play supports keyboard and mouse input.
Enhancing Your Gaming Experience
Once you have successfully set up your keyboard and mouse, consider exploring additional settings to enhance your gaming experience. Adjusting sensitivity, key bindings, and even using gaming software can provide a more tailored experience. For more detailed information, you can visit this comprehensive guide.
In conclusion, using keyboard and mouse with Xbox Cloud Gaming: a step-by-step approach can significantly enhance your gaming experience. By following the outlined steps and troubleshooting tips, you can enjoy a seamless transition to this setup. Happy gaming!