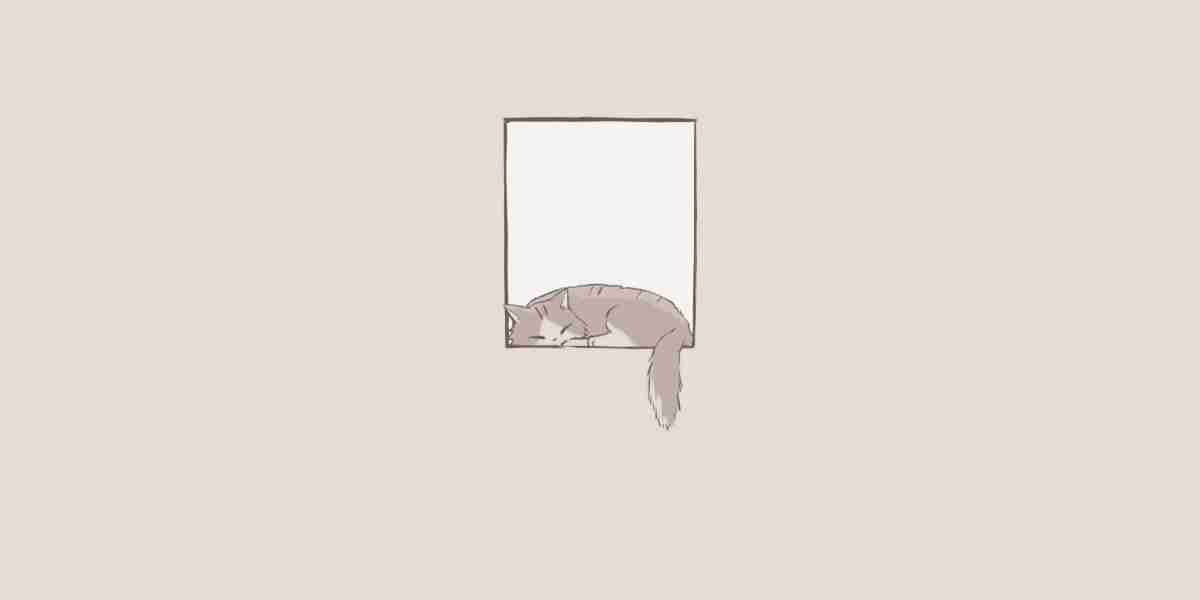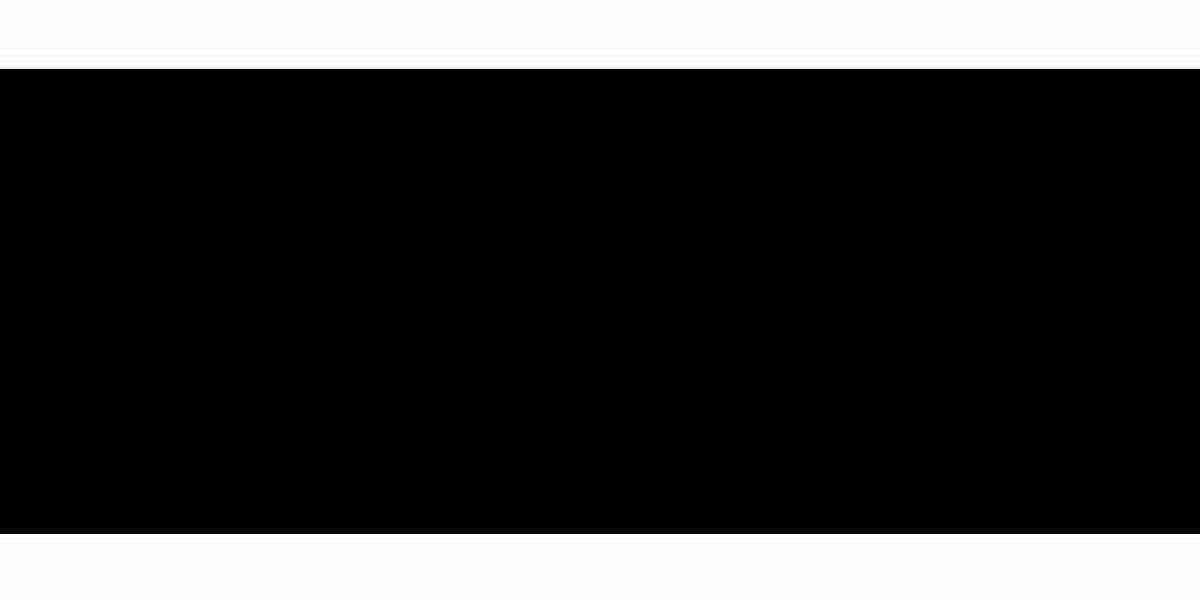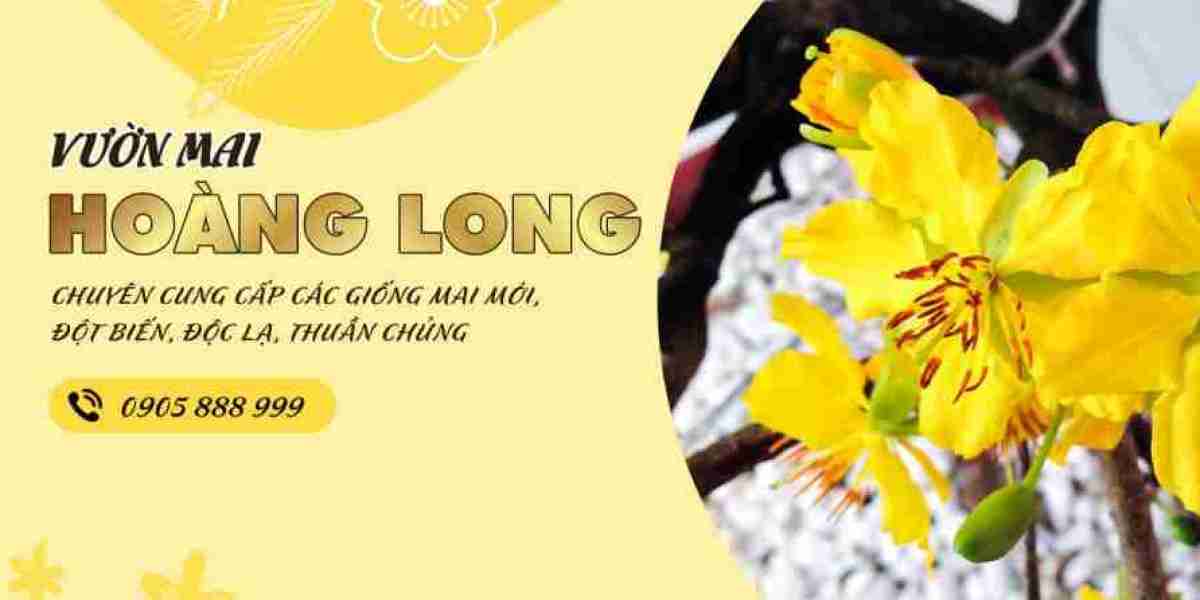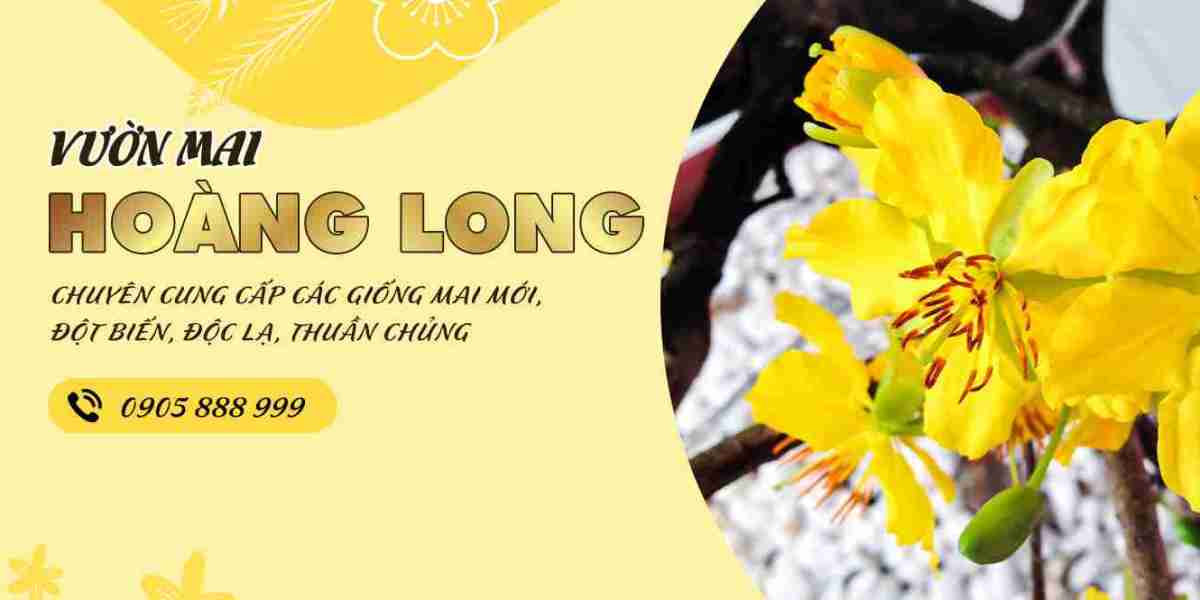As gaming technology evolves, many players are exploring the benefits of using keyboard and mouse with Xbox Cloud Gaming. This setup can enhance precision and control, especially in competitive gaming. In this article, we will provide a detailed, step-by-step guide to help you configure your keyboard and mouse for an optimal gaming experience.

Understanding the Basics of Xbox Cloud Gaming
Before diving into the setup process, it is essential to understand what Xbox Cloud Gaming entails. This service allows you to stream games directly to your device without the need for a console. By using keyboard and mouse with Xbox Cloud Gaming, you can enjoy a more versatile gaming experience. But how do you get started?
Step 1: Check Compatibility
Not all games support keyboard and mouse input. Therefore, it is crucial to verify whether your preferred games are compatible. You can find a list of supported titles on the official Xbox website. Additionally, ensure that your keyboard and mouse are compatible with your device.
Recommended Devices
- Logitech G Pro Wireless Gaming Mouse
- Razer BlackWidow Lite Mechanical Keyboard
- HyperX Alloy FPS Pro
Step 2: Connect Your Keyboard and Mouse
Once you have confirmed compatibility, the next step is to connect your keyboard and mouse. If you are using a PC or a compatible device, simply plug them into the USB ports. For wireless devices, ensure they are paired correctly. If you encounter any issues, refer to the manufacturer's instructions.
Step 3: Configure Settings in Xbox Cloud Gaming
After connecting your devices, it is time to configure the settings in Xbox Cloud Gaming. Navigate to the settings menu and look for the input options. Here, you can customize key bindings and mouse sensitivity to suit your preferences. This customization is vital for achieving the best performance while gaming.
"Using keyboard and mouse with Xbox Cloud Gaming can significantly improve your gameplay experience, especially in fast-paced games." - Gaming Expert
Step 4: Test Your Setup
Once you have configured your settings, it is advisable to test your setup. Launch a game that supports keyboard and mouse input and check if everything functions as expected. If you notice any lag or unresponsiveness, revisit the settings to make necessary adjustments.
Conclusion
In conclusion, using keyboard and mouse with xbox cloud gaming: a step-by-step guide can transform your gaming experience. By following these steps, you can enjoy enhanced control and precision. Remember to keep your devices updated and check for any game-specific settings that may improve your performance.
For more information on gaming accessories, consider checking out this guide for the latest products.
Related Video
For a visual demonstration, watch this video on setting up keyboard and mouse for Xbox Cloud Gaming:
References