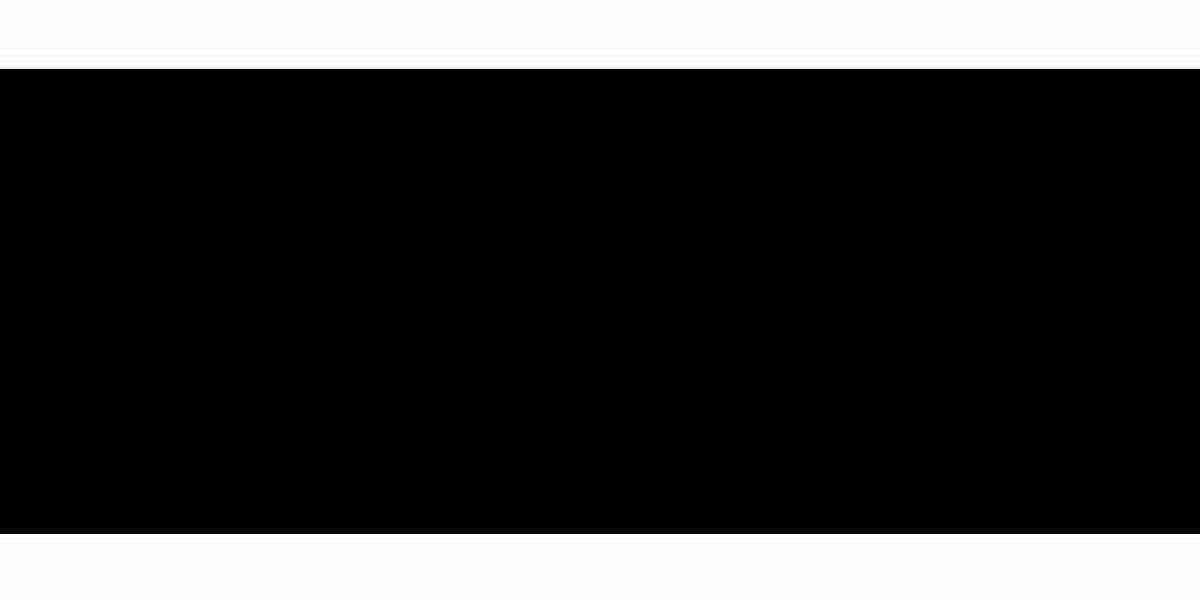As gaming technology evolves, many players are looking for ways to enhance their gaming experience. One popular method is through the tutorial: keyboard and mouse integration for Xbox Cloud Gaming. This guide will walk you through the process of setting up your keyboard and mouse for an optimal gaming experience.

Understanding Xbox Cloud Gaming
Before diving into the setup process, it’s essential to understand what Xbox Cloud Gaming is. This service allows you to stream games directly to your devices, enabling you to play high-quality games without the need for a powerful console. But how does integrating a keyboard and mouse improve this experience?
Using a keyboard and mouse can provide greater precision and control, especially in first-person shooters and strategy games. If you are accustomed to PC gaming, this setup can make your transition to console gaming much smoother.
Required Equipment for Integration
To successfully integrate your keyboard and mouse with Xbox Cloud Gaming, you will need:
- An Xbox console or a compatible device.
- A USB keyboard and mouse or a wireless set.
- A stable internet connection.
Once you have gathered the necessary equipment, you can proceed with the setup.
Step-by-Step Setup Process
- Connect Your Devices: Plug your USB keyboard and mouse into the Xbox console or connect them via Bluetooth if they are wireless.
- Access Xbox Settings: Navigate to the settings menu on your Xbox console.
- Configure Input Settings: Under the "Devices & connections" section, select "Accessories" to ensure your keyboard and mouse are recognized.
- Test Your Setup: Launch a game that supports keyboard and mouse input to verify that everything is functioning correctly.
"Integrating a keyboard and mouse can significantly enhance your gameplay, providing a competitive edge in fast-paced games." - Gaming Expert
Optimizing Your Gaming Experience
After successfully completing the tutorial: keyboard and mouse integration for Xbox Cloud Gaming, consider optimizing your settings for the best experience. Adjust sensitivity settings in your games to find what feels comfortable. Additionally, explore in-game settings to customize key bindings according to your preferences.
For those interested in specific products, the Logitech G Pro Wireless Gaming Mouse is highly recommended for its precision and responsiveness. You can view it below:

Conclusion
In conclusion, the tutorial: keyboard and mouse integration for Xbox Cloud Gaming opens up new possibilities for gamers looking to enhance their gameplay. By following the steps outlined in this guide, you can enjoy a more immersive and precise gaming experience. Remember, practice makes perfect, so take your time to adjust to your new setup.
For further insights, check out this video tutorial that visually guides you through the integration process.