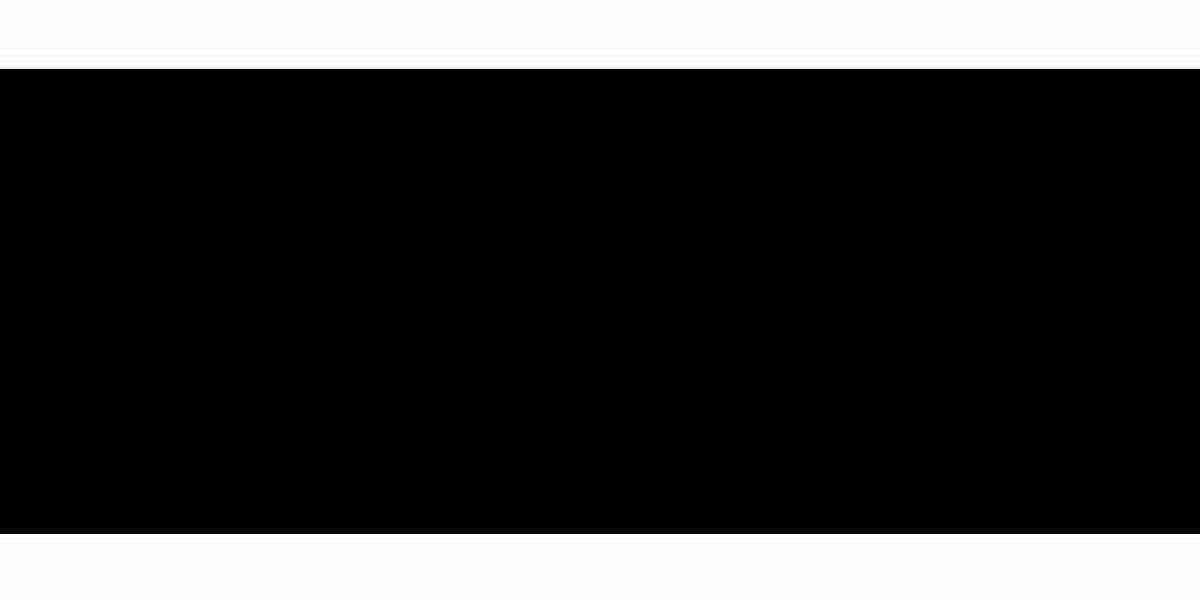As gaming technology evolves, many players are exploring how to use keyboard and mouse on Xbox Cloud Gaming. This method not only enhances gameplay precision but also offers a familiar interface for PC gamers. In this guide, we will walk you through the steps to effectively set up your keyboard and mouse for an optimal gaming experience.

Understanding Xbox Cloud Gaming Compatibility
Before diving into the setup process, it is essential to understand the compatibility of your devices. Xbox Cloud Gaming supports various peripherals, including keyboards and mice. However, not all games may support this feature. To ensure a smooth experience, check the game’s specifications or the official Xbox website for compatibility details.
How to Use Keyboard and Mouse on Xbox Cloud Gaming?
To successfully use a keyboard and mouse on Xbox Cloud Gaming, follow these steps:
- Connect Your Devices: Plug your USB keyboard and mouse into the Xbox console. If you are using wireless devices, ensure they are paired correctly.
- Access Xbox Cloud Gaming: Navigate to the Xbox Cloud Gaming section on your console or through the Xbox app on your PC.
- Select Your Game: Choose the game you wish to play. Remember, not all games support keyboard and mouse input.
- Adjust Settings: In the game settings, look for input options to ensure that keyboard and mouse are recognized. You may need to adjust sensitivity settings for the best experience.
Benefits of Using Keyboard and Mouse for Xbox Cloud Gaming
Utilizing a keyboard and mouse can significantly enhance your gaming experience. Here are some benefits:
- Precision: A mouse provides greater accuracy for aiming and shooting in first-person shooters.
- Customization: Keyboards allow for customizable key bindings, enabling players to tailor controls to their preferences.
- Familiarity: For PC gamers, using a keyboard and mouse feels more natural than a traditional controller.
Troubleshooting Common Issues
While setting up your keyboard and mouse for Xbox Cloud Gaming is generally straightforward, you may encounter some issues. Here are a few common problems and their solutions:
- Device Not Recognized: Ensure that your keyboard and mouse are properly connected. Try unplugging and re-plugging them.
- Input Lag: If you experience lag, check your internet connection. A stable and fast connection is crucial for cloud gaming.
- Game Compatibility: If a game does not recognize your keyboard and mouse, refer to the game’s support page for guidance.
For a more detailed guide on setting up your keyboard and mouse for Xbox Cloud Gaming, visit .
In conclusion, knowing how to use keyboard and mouse on Xbox Cloud Gaming can significantly enhance your gaming experience. By following the steps outlined in this guide, you will be well on your way to enjoying your favorite games with improved control and precision.